
lunes, 31 de mayo de 2010
AutoCAD CIVIL 3D 2011

miércoles, 5 de agosto de 2009
Service Pack - AutoCAD Civil 3D 2010 !!!
.
viernes, 29 de mayo de 2009
Autocad Civil 3D 2010 - Novedades
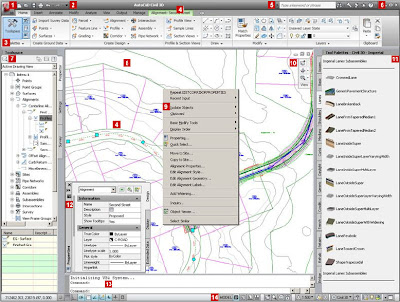
martes, 21 de abril de 2009
Novedades Revit 2010 - Nueva Interfase.
Esta entrada es para mostrarles la nueva interfase del Revit Architecture 2010 y contarle de que trata la misma.
Para los usuarios de Autocad 2009 o del paquete de Office 2007 les va a resultar muy familiar, ya que se toman los conceptos utilizados en estos software.
Menú de Aplicación: En el menú de aplicación podremos encontrar todas las herramientas para el manejo y control del proyecto. Se podrán visualizar los últimos archivos de proyecto utilizados, generar nuevos archivos, guardar, imprimir, exportar, publicar, etc.
Barra de Acceso Rápido: Ubicada en la parte superior de la interfase, agrupa los comandos más utilizados. La misma puede ser personalizada, para poder agregar nuevos comandos.
Barra de título: También ubicada en la parte superior de la interfase, muestra la versión de Revit que está utilizando, el nombre del proyecto (archivo) y la vista que se encuentra abierta.
Info Center: Busca información relacionada con la palabra clave que se ingresa, tanto en manuales internos que vienen en el DVD de instalación, como en páginas oficiales de autodesk. También permite ingresar en el centro de suscripción o acceder a la ayuda del programa.
Ribbon: Esta conformado por Solapas, las cuales agrupa herramientas relacionadas con las tareas que se desean realizar. Cada solapa está conformada por paneles, los cuales agrupan los distintos comandos/herramientas.
Las solapas se dividen en dos grupos: las solapas de diseño y las solapas contextuales, las cuales se activan cuando se comienzan a realizar distintos elementos o se selecciona alguno de ellos.
Barra de Opciones: Ubicada debajo del Ribbon, se va modificando a medida que uno elije los distintos comandos a realizar.
Área de dibujo: Muestra la vista que se haya seleccionado en el navegador de proyectos.
Navegador de Proyectos: Proporciona una visualización jerárquica y lógica de todos los tipos de vista de un proyecto. Las categorías de las vistas se pueden expandir o contraer. Las vistas se pueden gestionar dentro del navegador. Cada vista es una representación de los mismos objetos en una única base de datos.
Barra de controles de vista: Ofrece control de la escala y del aspecto de los objetos en la vista activa. Se puede controlar que objetos se deben visualizar, su escala de trazado y su aspecto en cuanto a nivel de detalle que debe mostrar. Los objetos pueden ser de estructura alámbrica, ocultos o sombreados; y pueden proyectar sombras si es preciso.
Barra de estado: Se encuentra ubicada en la parte inferior a lo largo de la ventana del Revit. Proporciona ayuda para los comandos. Al desplazar el Mouse sobre un objeto, nos muestra el nombre y tipo de familia.
miércoles, 25 de marzo de 2009
Lanzamiento Productos 2010
- AutoCAD 2010
1. Modelizado en 3 dimensiones más flexible.
2. Incorporación de Parámetros para dibujos.
3. Mejoras en la exportación a formato PDF.
4. Mejoras en la creación y edición de bloques dinámicos.
- Revit Architecture 2010

La versión 2010 de REVIT ARCHITECTURE presentará mejoras en 3 áreas claves:
1. DISEÑO CONCEPTUAL (mejoras en la creación de masas)
2. INTERFASE (incorporación del Ribbon, Quick Access Toolbar, etc)
3. INTEROPERABILIDAD CON OTROS SOFTWARE (Relación con Autocad Civil 3D, Autodesk Inventor)
- AutoCAD Civil 3D 2010
viernes, 27 de febrero de 2009
Creación de Planos en Revit.

Lo primero que hay que hacer es abrir un nuevo titleblock (cuadro de rotulación) y seleccionar el tamaño de hoja deseado
Una vez dentro del editor de familias, importar el archivo de Autocad, el cual tiene el rótulo ya configurado.

Una vez insertado el archivo de Autocad en la hoja de Revit, seleccionarlo y en la barra de opciones se activan los comandos de borrar layers, explotar parcialmente o completamente el archivo.
En este punto se recomienda explotar parcialmente el archivo y cambiar los textos (aquellos que tienen atributos en CAD, o textos relacionados a datos del proyecto) a etiquetas de Revit.
 Una vez realizados los cambios, guardar la familia de hojas rotuladas. Recordar que este archivo tendrá la extensión .rfa (revit family)
Una vez realizados los cambios, guardar la familia de hojas rotuladas. Recordar que este archivo tendrá la extensión .rfa (revit family)Ahora ya tiene creada su familia de hojas, en cada proyecto nuevo, puede cargar dicha familia y ahorrar tiempo a la hora de armar una presentación.
lunes, 12 de enero de 2009
Interfase Autocad 2009
La interfase del nuevo Autocad, ahora se asemeja mucho a la del Office 2007, una estrategia cuestionable por algunos pero que en los criterios de usabilidad viene bien al intentar mantener una similitud con los entornos de uso popular… Para aquellos que ya estén utilizando esta versión del Office, les parecerá mucho más fácil de acercase a ella!
Acá les paso una breve descripción del nuevo entorno:
El primer cambio radical, es el cambio de color del área de dibujo… para aquellos que vienen trabajando de versiones como 2007 ó 2008, esto ya les parecerá un cambio habitual, pero al igual que en todas las versiones de Autocad, esta opción puede ser personalizada
Ribbon: Ahora, los comandos en vez de ubicarse por toda la pantalla, con barras de herramientas, se ubican todos en el Ribbon. Al igual que en el Office 2007, éste está conformado por solapas, las cuales están conformada por distintos paneles que agrupan a los comandos relacionados.
Menú browser: Representado por la “A” roja, agrupa todos los menúes antes ubicados en la parte superior de la interfase, despliega una ventana lateral con capacidad de explorar archivos, comandos, y otros recursos…
Quick access toolbar: Es la única barra de herramienta con la que cuenta esta nueva interfase, y en ella se encuentran los comandos generales (nuevo, guardar, imprimir, copiar, pegar…)
Statusbar: En la barra de estado, los modos de ayuda al dibujo, ahora ya no tienen escritas sus funciones, sino que las mismas aparecen en forma iconográfica y se le agrega una nueva ayuda, Quick properties.
Quick properties: Al activar esta opción, se muestran las propiedades más significativas del objeto que se seleccione. Igual para visualizar todas las propiedades se tendrá que seguir abriendo la ventana de propiedades…. A diferencia de las demás ayudas al dibujo, no tiene asignada ninguna tecla F para activar y desactivar la opción.




+de+pie+de+paginanuevo+.jpg)